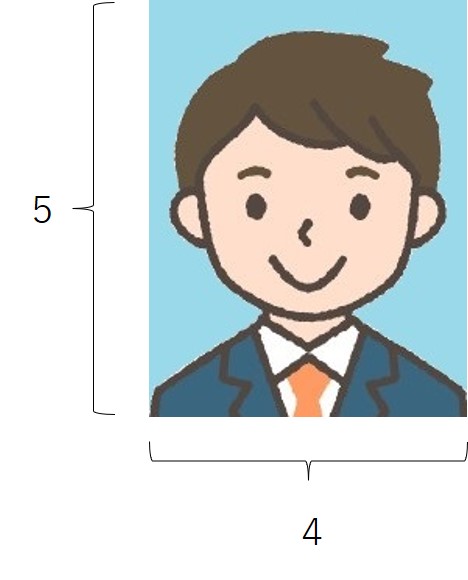顔写真データの事前作成と申請画面での登録方法について
顔写真については、インターネットによる試験申請時に顔写真データを登録していただきます。
申請画面にアクセスする前に、事前に以下の方法により規格に合った顔写真データの準備を行ってください。
写真の規格
図の写真レイアウトを参考に、以下の①~④を満足するようにご準備ください。
(証明写真機やカメラ店当で撮影される場合、ほぼ満足できる仕様になっています)
① 写真の基本的な構図
・ 縦横比率・・・5:4
・ 上三分身・・・胸から上。顔の長さが縦の長さの概ね50%~60%を目安としてください
(一般証明書用又は履歴書用サイズ。なお、試験申請画面のトリミング(切取り)機能でも調整できます。)
② その他の構図等の条件
・ 無背景であること(壁のつなぎ目や壁に写るご自身の影にも注意)。
・ 頭の上に空間があること。
・ 無帽で正面を向いていること。
・ 縁(白枠)がないこと
・ 4カ月以内に撮影された写真であること
③ 画像ファイル形式
Jpeg又はjpg形式
④ 画像サイズの目安
600ピクセル程度×480ピクセル程度 (ファイル容量50KB~300KB程度)
※ 写真が不適切な場合には、申請後に再提出を求める場合がありますのでご注意ください。
顔写真データの作成方法
➀証明写真機で作成
駅前などに設置されている「証明写真機」には、撮影した写真データをスマートフォンやパソコンでダウンロードして受け取れるサービスを行っているものが多くあります。
写真の撮影後、データを受け取るための情報が記載された受付票が印刷されますので、ダウンロードページにアクセスして、顔写真データをスマーフォンやパソコンに保存します。くわしい手順は、証明写真機の説明をご覧ください。
➁カメラ店、写真館で作成
カメラ店や写真館においても、証明写真を撮影した後に、紙ではなく写真データをダウンロードやCD等で受け取ることができるサービスが増えています。店舗によって手順が違いますので、いつも試験申請時に写真を撮影しているカメラ店等で、「インターネット申請で使うため写真をデータで受け取りたい。」とご相談してみてください。
③デジタルカメラ、スマートフォンで撮影
お手持ちのスマートフォンなどを用いて、顔写真データの規格に合致した写真を撮影することができれば、自分で顔写真データを作成することができます。
ただし、証明写真機などのように撮影環境が整っていない状況で撮影することから、次の点に十分注意して撮影してください。
・顔写真の規格をよく読み、背景、構図などが規格に合うように照明、レイアウト等を調整してください。
・自ら撮影すると微調整が困難ですので、必ず友人など他人に撮影してもらってください。
・撮影後に写真が規格に合っているか確認し、合わない場合には撮り直してください。
【ご注意】
従来の写真(3.0X2.4cm)をデジタルカメラやスマートフォンで直接撮影した場合、画像の品質が極端に悪化し、本人確認ができないおそれがあるため、紙の写真の直接撮影は決して行わないでください。
提出された写真が不適切な場合には、申請後に再提出を求める場合があります。写真の再提出を求められた場合には、速やかに適切な写真データを作成し再登録を行ってください。
<写真データの保存>
◆パソコンで申請を行う場合
顔写真データをパソコンに取り込みデスクトップなど分かりやすいところに保存してください。
デジタルカメラやスマートフォンからパソコンへのデータの取り込み方法は、
・パソコンと直接USBケーブルで接続する方法
・デジカメやスマートフォンのSDメモリーをパソコンに接続して取り込む方法
・スマートフォンからメールでパソコンに写真を転送する方法
などがありますので、撮影をおこなったデジタルカメラ、スマートフォンの説明書をご覧ください。
◆スマートフォンで申請を行う場合
スマートフォン撮影しスマートフォンで申請を行う場合にはそのまま保存してください。
インターネット申請画面での写真登録の流れ
顔写真の登録画面及び操作方法は次のとおりです。
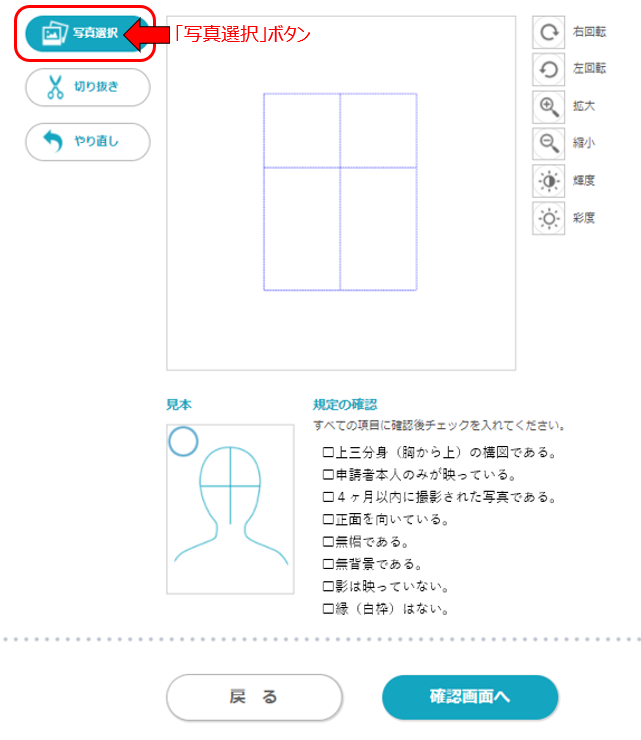
(写真の登録のながれ)
1 写真の選択
まず、「写真選択」ボタンを押し、あらかじめパソコンやスマートフォン内に保存しておいた顔写真を選択します。すると選択した写真が画面に大きく表示されます。
2 写真の調整(トリミング)
表示された写真を、十字が付いた青色の枠内が登録される範囲ですので、枠内が規格にあった構図となるようにレイアウト、大きさ、位置などを調整します。
3 写真の切り抜き
十字が付いた青色枠内がちょうどよい構図となるように調整ができたら、「切り抜き」ボタンを押すと、実際に登録する写真の範囲が切り取られます。
4 写真の自己チェックと登録
「規定の確認」項目を使って写真の自己チェックをしてから登録します。
次に具体的な画面の流れをご説明します。
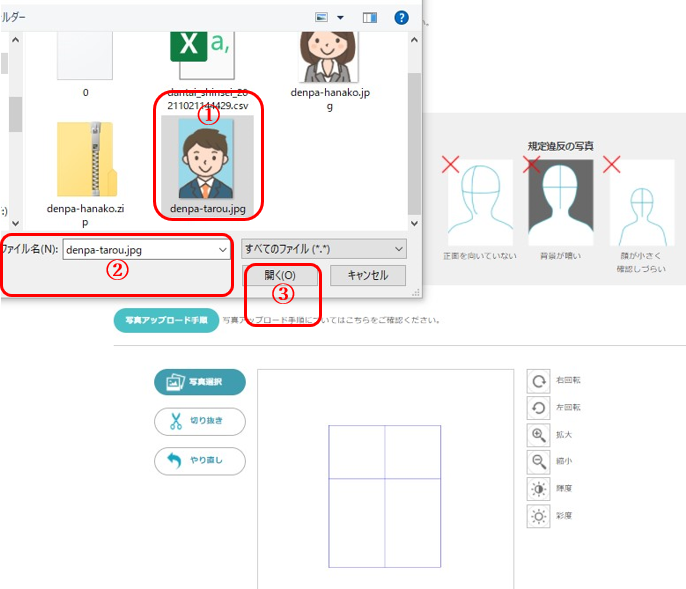
最初に、写真登録画面に記載されている写真登録の手順や注意事項をよく確認してください。
・まず「写真選択」ボタンを押すと、図のように写真を選択する画面が表示されますので、パソコンやスマートフォンに保存されている写真の中から登録する写真を選択し、「開く」ボタンを押します。
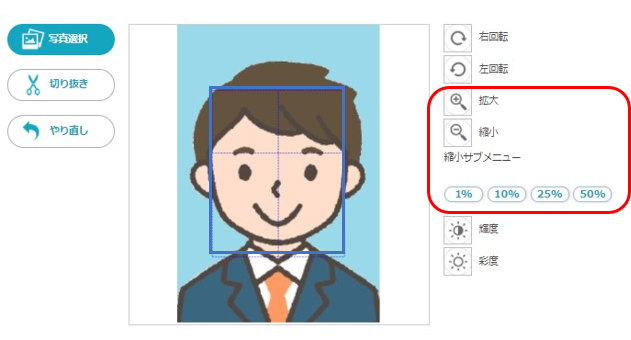
・すると、選択した写真が画面上に表示されます。
・十字が付いた「青色の枠内」が登録される範囲ですので、枠内が規格に合う構図となるように拡大、縮小ボタンを押して写真の大きさを調整します。
・写真を左クリックしたまま上下左右に移動させることもできます。
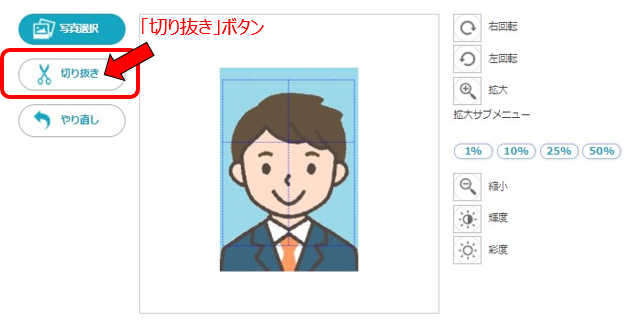
・十字が付いた青色枠内が写真の規格に合う状態に調整出来たら、必ず写真選択ボタンの下にある「切り抜き」ボタンを押します。
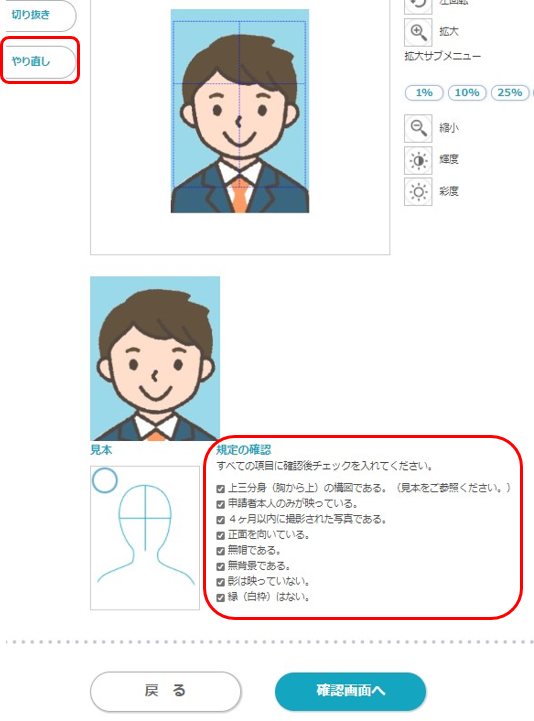
・すると、青色の枠内が切り取られた写真が、元の写真の左下に表示されます。この切り取られた写真が実際に登録される写真になります。
・切り取った写真が規格に合っているか自己チェックする項目がありますので、それぞれ確認しながらチェックを入れていきます。
※自己チェックを入れなければ次の画面に進めません。
・規格に合っていることが確認できたら「確認画面へ」ボタンを押します。
以上で顔写真データの登録が完了です。
・写真の登録をもう一度最初からやり直したい場合には、「やり直し」ボタンを押すことで修正することが可能です。
写真の事前審査について
登録された顔写真について、不適切な点があり「写真の差し替え」が必要な場合には原則として電子メールによりご連絡し再提出を行っていただきます。
写真の再提出を求められた場合には、速やかに適切な写真データを作成して再登録を行ってください。
期限までに再提出等が行われない場合には試験が認められない場合がありますのでご注意ください。
なお、顔写真については試験に関して適切と認められた場合でも、合格後の無線従事者免許の申請に当たっては必ずしも適切と認められない場合があります。